
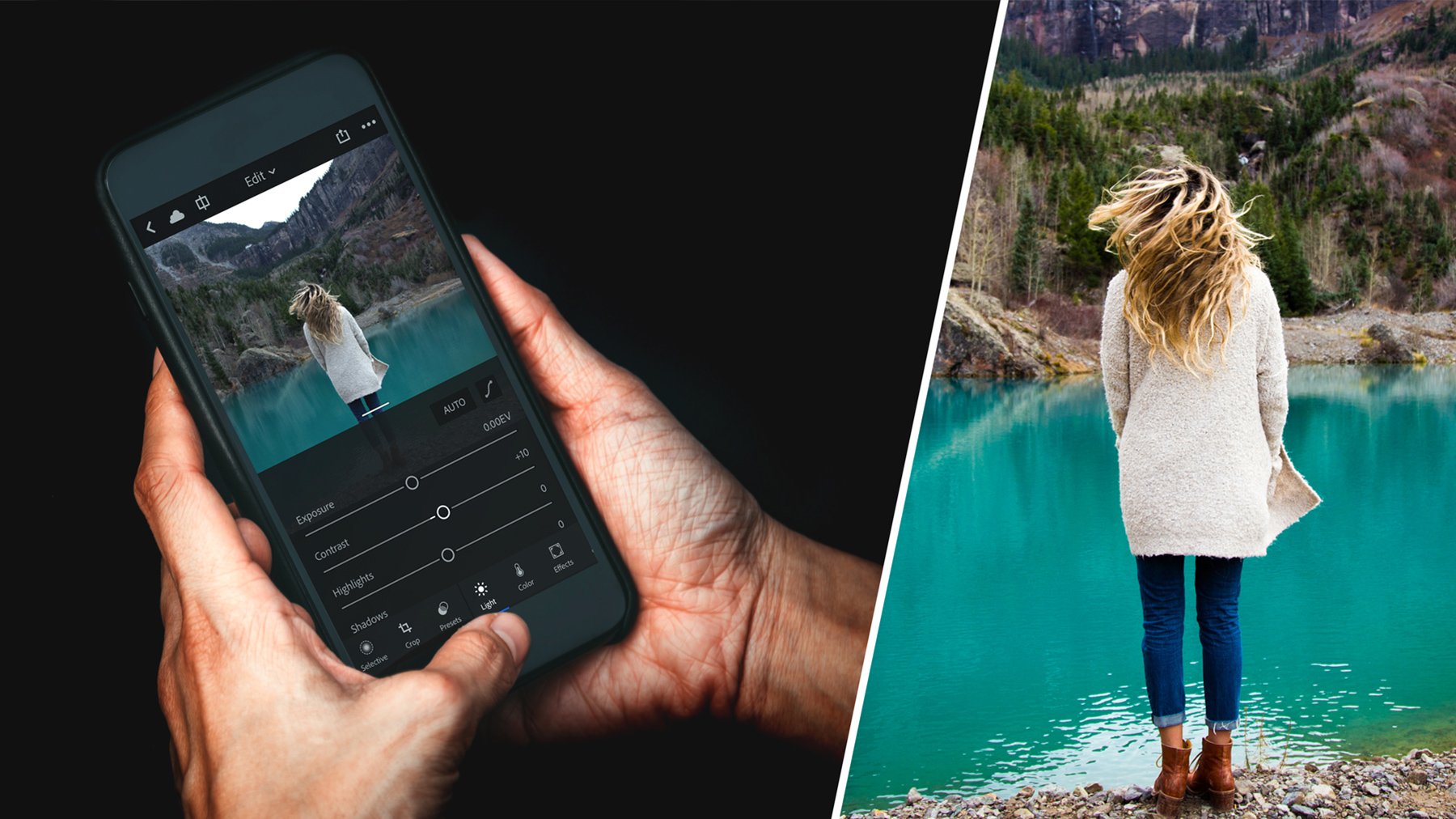
Step 1: Download the DNG files to your phone If you already have the desktop version of Lightroom, you can simply sync your presets between Lightroom Desktop and Mobile.īut if you want to download Lightroom mobile presets straight to your phone and use them on the free app without going through the desktop version, you can do it directly on your phone. You will also be able to save them as presets and apply them with one click. This tutorial will teach you to install Lightroom Mobile presets into the app, without using the desktop version at all. Here is a link to Adobe Lightroom: How To Install Lightroom Mobile Presets Without Desktop
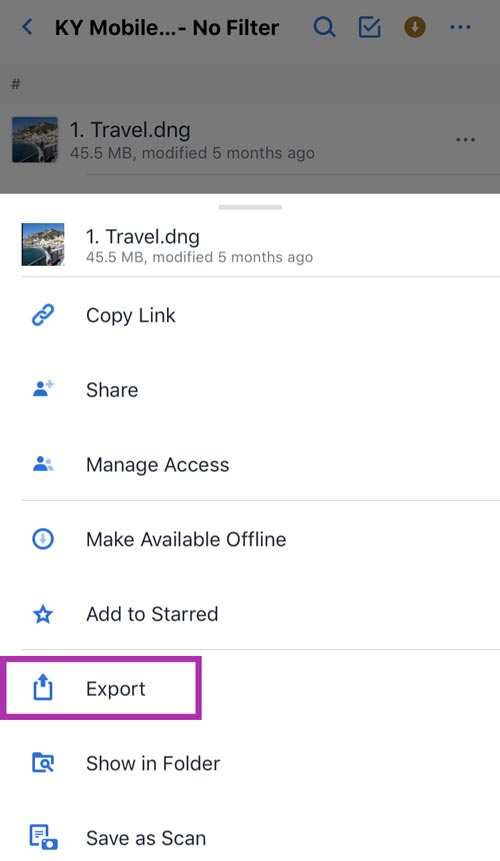
Copy the folder(s) of your presets into the Develop Presets folder.Click on the box titled: Show Lightroom Presets Folder.Look for “Edit” (PC) or “Lightroom” (Mac) in your menu.However, if you’re using an older version of the software, you should follow the following steps. Since Lightroom CC 2018, you can install Lightroom presets ( XMP-files) straight from the plus sign under the Presets dialogue when you are in the Develop Module in Lightroom. How to install Lightroom Presets on desktop Do these same steps for each DNG/preset file.We recommend typing the same name as we picked Choose “Create Preset” from the menu that appears.Click on the newly imported file, then click on the three dots “(…)” setting options.Click on the (…) Setting options in the top-right corner of the app.Access the files from your mobile phone.

Save the presets (.dng files) from your desktop to cloud storage (like dropbox).My guess is you bought one of our presets, and now you’re wondering how to install them? Right? Well here is a quick tutorial on how to install Lightroom Presets on mobile and desktop! How to install Lightroom Presets on mobile You probably already know that Adobe Lightroom presets are filters that save photographers and editors a lot of time.


 0 kommentar(er)
0 kommentar(er)
